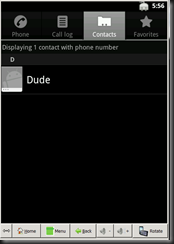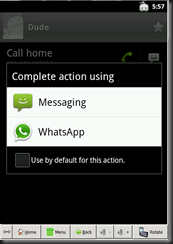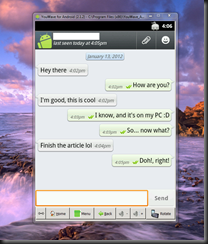If you own a smartphone, there’s a very good chance you know WhatsApp. For those of you who don’t know it, WhatsApp Messanger is a cross-platform mobile messaging application that allows you to exchange messages without having to pay for SMS. It works on practically every mobile OS to date. Note the bold on mobile, it’s there for a reason.
Unlike other popular applications such as Skype or Yahoo! Messanger, WhatsApp limits its functionality to mobile devices, which is perfectly OK if you like typing text using a mobile device. If you’re like me, and like everything to be in one place, the whole “take out your phone to answer the text” looks kinda ridiculous.
So I was wondering, how many are like me that would like to have a normal WhatsApp client for their desktop computer?
Phase 1 - Virtualize a smartphone operating system
Before we can use an application from the mobile world, an operating system is required. Using Windows doesn’t make life easy for iPhone users since no official SDK exist for Windows users, so this article is going to focus on the Android operating system.
At first, the natural solution was to go and download the Android SDK from Google, but after playing around with it, it’s not what I was looking for.
First of all, it’s slow, complicated, requires additional downloads for plugins and after installation takes approx. 1.2GB of hard drive space… too much!
In quest to find an easier solution, that takes less space, I found YouWave from YouWave.com:
- An easy-to-use interface
- Takes a total of 500MB after installation
- Doesn’t require additional downloads for plugins
- Works right off the box
- Substantially faster than the default SDK device.
YouWave has a fully featured 7-day trial period and a license for only 14.95$
Phase 2 - Installing WhatsApp on YouWave
If you are familiar with the Android interface, you shouldn’t have a problem finding your way around the virtual device.
Simply click: View->Online Content and double click on WhatsApp, that’s it!
Phase 3 – Configuring WhatsApp client
WhatsApp requires a verification code sent from your phone, but we don’t have a phone, this is a PC, so you have several options:
- Enter your real phone number – WhatsApp does not allow using more than one account per number, so this option will force you to either uninstalling the application from your smartphone or stop using it. If you do try this option, and would like to go back, then you’ll have to uninstall your WhatApp installation and go through the whole registration again. Don’t worry about your chat history since WhatsApp are saving it in case you’d like to reinstall the application on your phone.
- Buy a one time SIM card – This is the best way, but if the company will recycle the number, and that user will install WhatsApp, then you’ll have trouble sending new messages, it’s a risk
- Use a virtual cellphone number – This option is great if you want to evaluate the service and how well WhatsApp functions on your computer.
Since I like to evaluate the entire service and see if I like it, option 3 was the best option to me, so I choose http://receive-sms-online.com
Phase 4 – Add friends
After registration is complete, use the phonebook to add friends.
- Simply go to your phonebook, and add a new person.
- Click the new person and choose the small smiley icon on the right
- From there, choose WhatsApp and start talking
Phase 5 – Enjoy WhatsApp
Final Notes
This article was written for educational purposes only. If you consider this a good alternative, buy YouWave, it’s worth every penny.
Cheers q[^_^]p